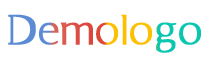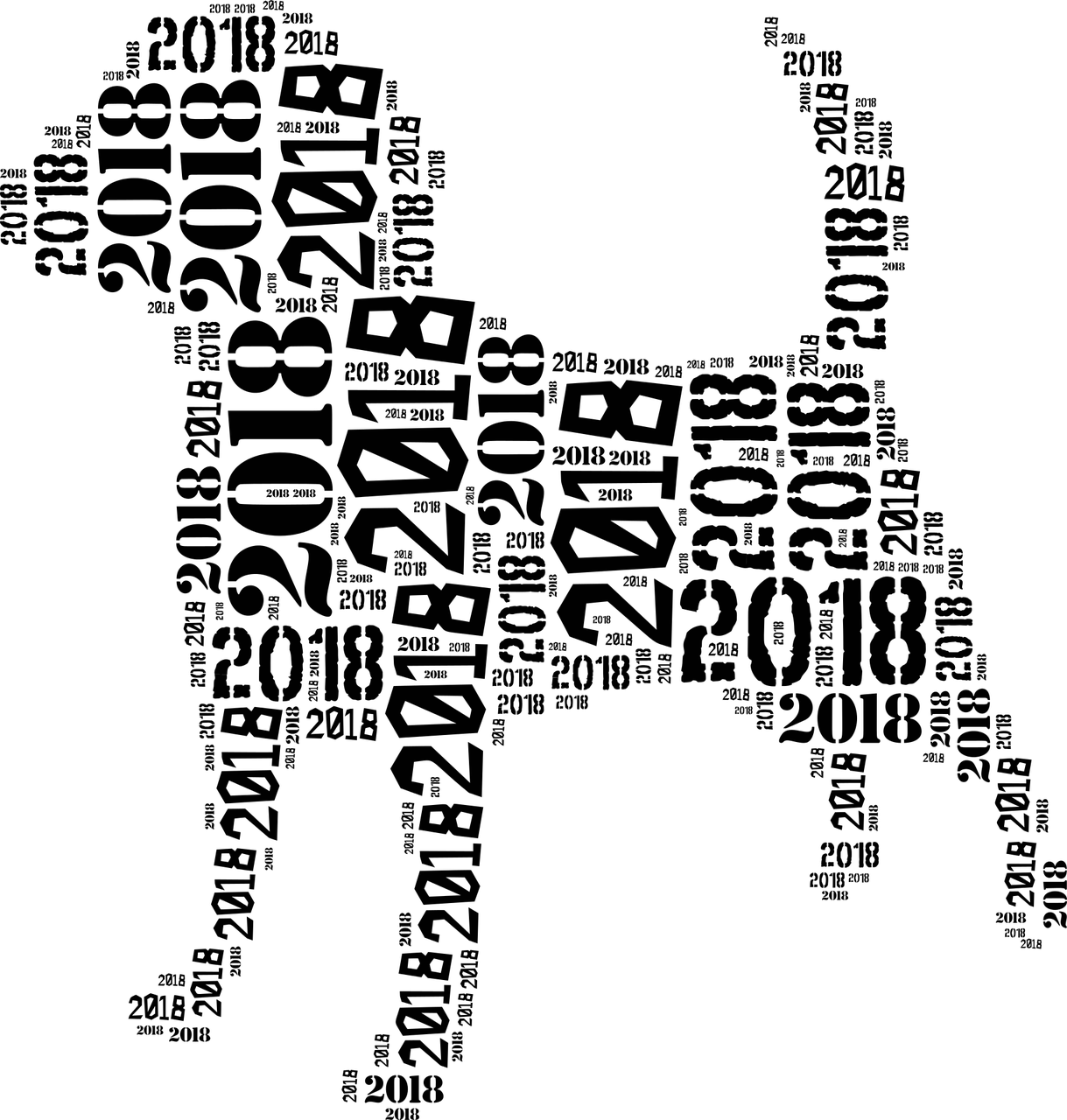摘要:本教程详细介绍了使用U盘进行系统安装的过程,包括步骤和详细教程。还提供实地分析数据方案,旨在帮助用户顺利完成系统安装并优化系统性能。本试用版适用于多种场景,操作简单易懂,适合初学者和专业人士使用。通过本教程,用户可以轻松掌握U盘装系统的技巧,提高计算机使用效率。
本文目录导读:
U盘装系统步骤和详细教程及实地分析数据方案试用版
随着科技的快速发展,计算机系统的安装与维护变得越来越重要,U盘作为一种便捷的存储设备,常被用于系统安装文件的存储和传输,本文将详细介绍使用U盘进行系统安装的步骤和教程,并附带实地分析数据方案试用版,以帮助读者更好地理解和操作。
U盘装系统步骤
1、准备工具和材料
(1)一台可用的计算机;
(2)一个容量足够的U盘(建议8GB以上);
(3)系统安装镜像文件(如Windows操作系统)。
2、制作启动盘
(1)下载并安装U盘启动盘制作软件(如Rufus、UltraISO等);
(2)插入U盘,打开制作软件;
(3)选择U盘,选择系统安装镜像文件;
(4)制作启动盘。
3、设置计算机从U盘启动
(1)在计算机上插入制作好的U盘;
(2)开机时不断按计算机品牌对应的启动快捷键(如F12、ESC等);
(3)选择从U盘启动。
4、开始安装系统
(1)进入PE系统(预安装环境);
(2)进行分区、格式化等操作;
(3)选择安装位置,开始安装系统;
(4)按照提示完成安装。
详细教程
1、制作启动盘详细教程
(1)下载并安装U盘启动盘制作软件,如Rufus;
(2)插入U盘,打开Rufus软件,选择U盘;
(3)选择系统安装镜像文件,点击“制作”按钮;
(4)等待制作完成,弹出提示即可。
2、设置计算机从U盘启动详细教程
(1)将制作好的U盘插入计算机;
(2)开机时不断按计算机品牌对应的启动快捷键,如F12;
(3)在启动菜单中选择从U盘启动,进入PE系统。
3、安装系统详细教程
(1)进入PE系统后,选择系统分区并进行格式化等操作;
(2)选择安装位置,点击“下一步”;
(3)等待系统自动安装,期间可能需要输入产品密钥等信息;
(4)安装完成后进行系统设置和更新。
实地分析数据方案试用版
为了更好地满足用户需求和提高服务质量,我们推出了实地分析数据方案试用版,该方案主要包括以下几个方面:
1、数据收集:通过实地调查和测试,收集用户使用U盘装系统的相关数据;
2、数据分析:对收集到的数据进行深入分析,找出用户需求和痛点;
3、方案制定:根据数据分析结果,制定针对性的优化方案和改进措施;
4、方案试用:将优化方案和改进措施进行试用,收集用户反馈并进行调整。
通过实地分析数据方案试用版,我们可以更好地了解用户需求和市场趋势,提高产品和服务的质量和竞争力,该方案还可以帮助我们及时发现和解决潜在问题,提高用户满意度和忠诚度。
本文详细介绍了使用U盘进行系统安装的步骤和教程,并附带实地分析数据方案试用版,通过本文的介绍和操作,读者可以轻松地完成系统安装,并了解到实地分析数据方案的重要性和应用,我们将继续推出更多优质产品和服务,满足用户需求和提高服务质量,我们也希望读者能够积极参与反馈和建议,共同推动产品和服务的发展。
转载请注明来自琼海市秋翁琴信息科技有限公司,本文标题:《u盘装系统步骤和详细教程,实地分析数据方案_试用版58.69.53》